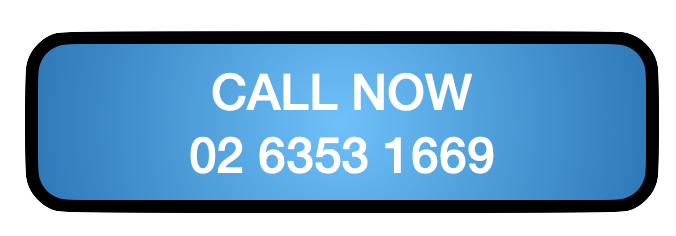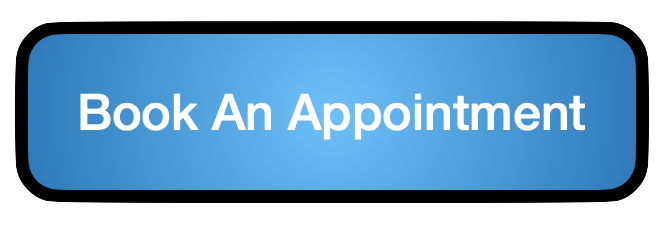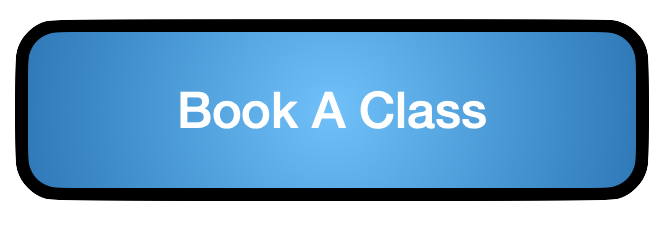When I worked for Apple it was against my contract to do any App reviews. Even giving any kind of star rating using my personal account made me a little nervous. So I have avoided doing OSX App Review at all together for the past 15 years. That is about to change. As I have been downloading a few Apps from the App Store and a few other locations and thought “Wow this app would be useful for my students and Apple computer repair customers“. This week I’m going to talk about the KeyPad App.
I am not getting paid for this review. Hell, the creators of these Apps do not even know that I exist. IF that changes I will clearly give full disclosure.
Share your Mouse and Keyboard with more than one computer!
My desk at the workshop has more than three computers. My Macbook Pro 13″, Mac Mini 2014, one Linux laptop, and two Raspberry Pis. Just the keyboards alone would result in using up my entire desk! So how do you take advantage of all of these computers and still have room to type? You share your mouse and keyboard.
KVM switches are expensive and honestly become a mess of wires. I have used them before in work environments. They also work best if you have more than one computer of similar form factor. So having two MacBooks and a Mac Mini would not make it easy to set up and take apart every time I wanted to move one of the MacBooks to a new location.
KeyPad Bluetooth Mouse and Keyboard Sharing
I first heard about KeyPass while listening to one of the Mac Podcasts. The idea is that you have one computer that is your “Leader” and the app uses Bluetooth to connect as a mouse and keyboard to your other devices. Cool huh? This makes it so I only need to have one mouse and keyboard on my desk to control all the computers. (I have yet to connect the Raspberry Pis into KeyPass as I remote access into them using SSH anyway)
Downloading KeyPad App
KeyPad App is located at the Apple App Store and is a simple free download to try. The free version is enough for you to figure out if you like it or not. Though the free version does not give you mouse control. I decided I liked the idea of having mouse control with the app and decided to buy the full version.
Setting up KeyPad on my MacBook Pro
I have to admit the set up took a little work. The first thing you need to do is download and install the Keypad app. The next step will be to give KeyPad all the needed permissions to do its thing in system preferences.
Next you need to connect your other computers to KeyPad via Bluetooth
This is where things got a little interesting as the other computers seemed to be a little resistant to pairing via Bluetooth. I will warn you that there is something to do with Big Sur that you may need to pair the device more than once but be patent it is worth the effort. I recommend that during this process that you keep the mouse and keyboard connected to the target computer.
- Turn on Bluetooth on all computers
- Make sure that the Target computer is discoverable
- Connect Via Bluetooth you should see your “Leader” Computer as a Keyboard (it is ok if it does not)
Now set up the Hot Keys for switching control
Once you have properly connected the two computers via Bluetooth you will need to set up the hot Keys. The default key combination is “Command + Option + P” ( + meaning “and” in this case and not the “+” Key). When you press this you can tell that KeyPad App is trying to connect to the other computer because you will see a window popping up displaying some basic controls. Also, note that you can change what the hotkey combination is in the settings.

Once it connects you will have keyboard control. To gain control over the mouse requires a second hotkey command of “Control + Command”

Using KeyPad for more than a week
I have been using KeyPad for over a week now and I have to say that I’m very happy with the App. It took me about a day to remember the key combinations but now I do not even think about them, It just happens. What I like the most about KeyPad App is that my desk has so much more space as I have removed the extra mouse and Keyboard.
I am planning on attempting to connect to my Raspberry Pi as soon as I have time to hunt down the correct drivers for the Bluetooth. However, I have to say that because I use SSH to remote into my Raspberry Pi on a regular basis this is very low on my priority list.
I have connected my iPad and iPhone to this App but found it to be a bit clunky. Then again I have very little use of typing on an ipad when I have a full-blown Macbook Pro on my desk.
Who would need KeyPad App?
Apple Power users who have more than one computer on their desk. Anyone with limited space and more than one computer.
Pros
All the desk space you are saving! No more moving keyboards and mice when you are not using them or having to disconnect and reconnect your mouse and keyboard to your second computer.
Time Saver! You do not understand how much time this has saved me as I will have one computer run a heavy process (Rendering Video, Repairing Hard Drives on iMac etc ) while the second MacBook runs my business.
For my Mac Mini, it is also another layer of security as anyone attempting to physically access the Mac Mini will have to bring their own Mouse and Keyboard as My Macbook Pro now has taken over. (Not that I’m worried … have you seen the size of my Dog? )
Cons
Can be frustrating for Novices to set up. Also remembering the key combinations to switch back and forth is not easy for those who do not use hotkeys on a regular basis
Would I recommend KeyPad App? YES!
Overall I’m very happy with the $6 I spent on this app. I figure that anyone who is running two Apple computers at the same time will have the skills needed (Or willing to learn those skills) to operate this app. Overall I would say that the App is worth it!