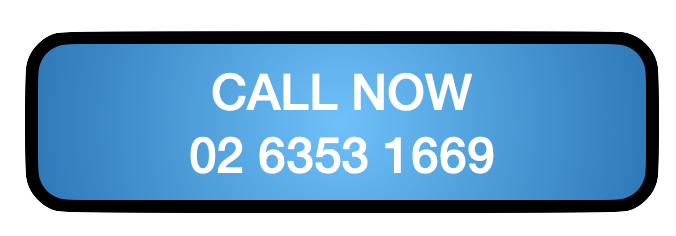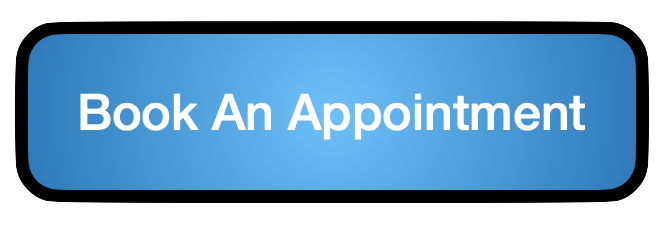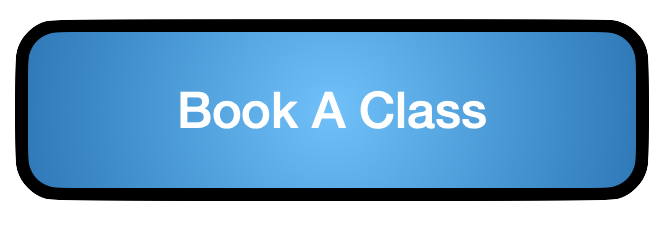Here is another basic Mac blog post for you. When I teach Mac classes I will often have someone who has never used a Mac beyond getting their email and checking Facebook. I have encountered a few adults students that are afraid of clicking on any of the icons on top of the Finder Window. Wait … you do not know what Finder is? … ok here we go.

Finder is the software OSX uses to show you your files.
In a nutshell, the finder is the part of OSX that allows you to click-drag and file all of your documents. It does not seem like much but if this is to ever fail you iMac is dead in the water.
So you use finder all the time without even knowing. However there is a lot more to know about using finder. Most of these tips will make your life a lot easier.
Finder Icons on the window

The above image is a sample of what every finder window will look like. There is some variation but that is more about customisation. These icons are not going to change much in the years to come. In fact every time Apple adds a new icon to this bar it makes my life easier not harder. Finder Icons in this blog post may not be the most entertaining of topics but they are the most useful.
Stoplight Icon

Ok Lets start with the “Stop Light” looking buttons. They work very simular to the icons on a windows machine with some changes.
RED: This one closes the active window. Unlike a Microsoft Windows machine, this does not actually quit the application. This is why you can still get an email after clicking the Red button.
Yellow or Amber: There are large arguments of exactly what colour that icon is. However, what this does is minimises the active window and places it on the doc below. Next to the Trash. You can restore the window to full size by selecting the icon on the doc.
Green: This Icon depending on what version of OSX you are using will either set the active window to full screen or switch between two sizes of window. (One Large and One Small).
When the active window is in full-screen mode you will need to move your mouse to the top of the screen to access the Finder Window options again.
Back and Forward Arrow
These are the buttons right below the Stoplight. You already know how to use them as they are the same in any web browser. Basically, while you are going through your iMac to find a file if you make a wrong turn you can always click the Back button. Just like you would if you were surfing the web and discovered you accidentally clicked on the Katoomba community webpage and not the Lithgow.
Finder View Options in OSX
I have to be careful as this set of Icons could have their own How to use an Apple computer blog all on its own. But I will keep it short.
Icon view

I’m going to show you one of the folders I have on My MacBook called “Icons and Logos” for our Mac Repair business.
The first Icon with the four boxes is called “Icon view”. This will give you a short thumbnail view of each of the files. You can open any of these files by double-clicking them.

List view

Next on the list is ….. ummm List view. This gives you more information about the items in the folder. The information can be sorted by selecting the titles of each of the columns. The up or down arrow indicates what order. IE : Oldest first or newest first if you have date selected. You can set all kind of colloms to sourt your files … yet another blog post.

Column view (My personal favourite)

I love the Column view. It is very fast to navigate a lot of folders quickly and makes it very easy to go back if you make a wrong turn. IF you ever end up calling for phone support for your Mac I will most likely ask you to change to column view, because it will save us a lot of time.
Each time you select a folder in column view a new column showing its contents will appear. So if the “Edge.jpg’ was not what we were looking for we can just go to the “Logos and Icons” folder vis having to click all the other folders on the way back. Fewer steps and fewer chances of getting lost.

On of the best features of Column view is that when you click and item without opening it you can get more information about the file. like in our MacMason Training and Repair Logo.

Coverflow View
This came from how iPods used to display their music catalogs. Somebody though that it might be a good idea to apply that same view in the finder. I never use this feature at all. Though on a MacBook you can switch between icons on the list by using two finder swipes.
How useful this feature is I am not sure but I had to mention it.

The Sort and arrange Icon

Yet another blog post could be dedicated to this icon. However I’m going to keep it simple by saying you use this icon to change how the items in the finder window are arranged or sorted.
I recommend that you play with this icon when you are not in a rush. There is a lot to learn about it.
The Control Button

This is perhaps the icon that I use the most on a mac. It gives you all kinds of options that …. you guested it another blog post. This is will give you all kinds of fine control over the files that you have selected. I will warn you that this is one of those icons where OSX changes depending on what you have selected.

The Share Icon

If you have been using an iPhone at all you must be familiar with this icon. It basically does the same thing as it does on the iPhone. Though if you have no idea how to use the Share button on an iPhone maybe some adult iPhone training may be a good idea.
Tags button

WHY ARE YOU NOT USING THIS?!?!?! This is one of the best icons to ever hit Mac OSX. It allows you to colour code your files and give more categories so you can find your files easily. A file can have more than one tag. You can even create custom tags.

Spotlight or Search.

This is a really advanced search engine for your mac. It can actually read your documents, emails, contacts and images. (Don’t worry it does not sent it anywhere). I have used this many times to find a lost file where I forgot what I named the files. Example my 2009 US tax returns. the file was named Untitled.pdf by mistake. I did a search for “IRS 2009” and it showed up right away.

In the above example I did a search for Mac Senior Training. To find the three files on the computer that actually have that phrase.
More to come
I figure that at this point your eyes are starting to close due to a strong case of the boring. (My personal training is a lot more entertaining) I will be posting more blog post shortly.