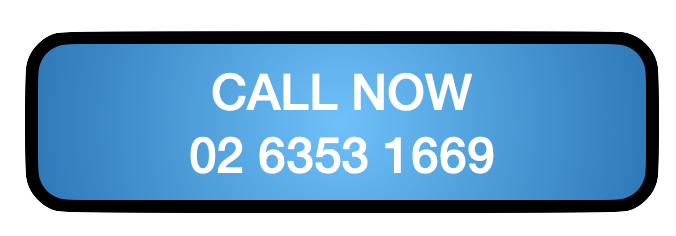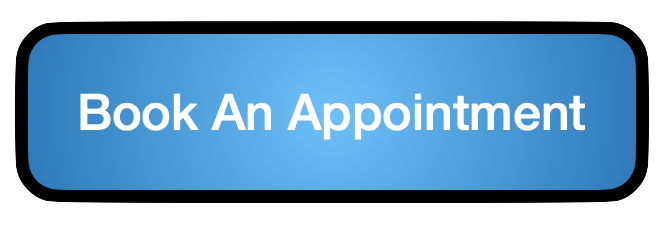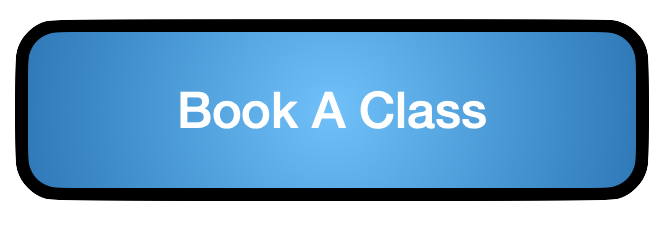Here is a secret. I’m not a fan of Microsoft Word. I never have been. Though it has all kinds of features that are so important that my wife Marc insists on having a current subscription. I however ALMOST refuse to use it. I can teach it but I never open Microsoft Word on my personal computers. The Apple Pages App in my option is far superior for my needs. I like to joke that Pages is what happens when you give MS Word to an artist and say “Make it Better” (Not to mention I’m trained to fix software issues that occasionally happen with Pages )
This Blogpost will cover how to create an award using the Apple Pages App. I will be using our cat Kittyninja as a model in this how-to. I have chosen Creating an Award to highlight some of the Creative aspects of Pages. (Though the Award is absolute Basics)
About the Apple Pages App
Apple Pages App can be downloaded for free from the Apple App Store. This software has been designed for ease of use and has a very intuitive process of handling images and layout. Even if you are unhappy with the program as a word processor (Like my wife) I do recommend using it for anything that is creative.
Pages can be found on iOS, OSX and even as Online editor on icloud.com
Download the Apple Pages App Here.
Pages icon over time
The Apple Pages Icon has changed a lot since it first came out. This has caused some confusion. (Personally Had to search for it on my Mac Mini even though it was on my Doc) Though the Icon has changed a lot the Features and operation of the Apple Pages App have basically stayed the same. Though there will be some variation in where features are located once you know how to use one version you should not have any problems using the others.


How to create an Award Using Apple Pages App
- Open the Pages App
Using one of the above icons open the Pages application. One this is open press File then New .. you can also use Command + N to create the new file.

- Select the type of Pages Document.
Here you will see all the various Templates you can use. The sidebar will have them sorted into easy to find categories. I am selecting Certification however you can choose whatever you want.

- Now start editing the Text
The nice thing about these templates is that you can edit everything with very little effort. I want to take note that the date was automatically set for the date you last opened the document. This means you can create a custom Pages Template (That is another Blog Post)
NOTE: The text that seems to be in another language is placeholder text traditionally used by Graphic designers to display how a layout will look. Forcing their client to look at the design and not the wording of the text (spelling mistakes, etc) Just change it.
- Now lets change the picture.
As much as that kid’s smile is adorable they are just a place holder. We are going to replace the image with something more fun …. in my case Kittyninja.
Find a photo or image you want to use and drag it on top of the circle. You will get a window with a slider. I recommend that you play with the slider to see what does. You can also drag the image around to centre it on your subject. In this case, Kittyninja by the wood-burning stove was near the bottom fo the image. Areas that will not show up on the document will be faded.
- Now lets change the background image (Bonus)
You can stop here and print your award if you like. However, if you are feeling brave we can change the background image. This is going from Novice to Competent level.
OK, here we go. If you look very closely at the background you will notice that the image has a tiny little “X” near all the corners. Normally this is a box. (Sorry, it does not photo well … and I can barely see it myself do not feel bad)
Try to select the backdrop then go up to the menu bar and select Arrange. Now select “Unlock”.
- Now Delete the Background
You do this by selecting the background. If you can move it then just tap the Delete Key on your keyboard and it will go away. Do not worry you can always undo if you change your mind.
- Now Add your own Background
This can be any kind of image you want. However, I recommend that you find a large one so it will cover the whole award.
Select the “Media button” on the top of your window. This button has access to all the media in your Apple Photos App. Just find the image you want and either drag the image to where you want it or double click.
- Now Put the Image in the background.
So my image of the painting of the Lithgow Blast Furnace ended up on top blocking all the text. Don’t Panic this next step is to move the image to the background.
Select our old mate Arrange in the menu bar. Now Select Move to back. Think of the Arrange layers as if you were making this award out of a bunch of pieces of paper. The send to the back button is like picking up everything else than putting the background picture underneath everything. but with one click.
- Now we need to adjust the placement of the image.
So this image is really hard to look at! My Artist’s brain is starting to hurt. So we need to do something. Before we alter the colour of the image adjust the size of the image by clicking and dragging the boxes in the corners to where you want them.

- Now let’s fix the colour of the image
Now in the right-hand side column, you should see something like this. If not select the “Format button” then the style button underneath that
From here we are going to adjust the Opacity of the image. I have chosen 20%
- Now lets select the object so we can change its colour
I was going to end the tutorial here but the image colours were just too hard on the eyes. and if I can show you how to change the colours of some of the objects that is a bonus.
OK here is the tough part! So remember the layers of the paper part? Well, the ribbon is actually a few layers and one of them that hold the text is actually invisible. So you need to click around till you get a side column that looks like this. (I had a hard time too)
- Now select the colour fill option
Now that we have selected the right object we can alter its colour. Select the little colour wheel. This will give you a selection if all the colours you could ever want. You can even use the little eye dropper tool to match a colour in the image. (How cool is that? )

- Now repeat the last few steps
We need to fix the rest of the objects. You may need to unlock the border. However the process is the same.
- Last Save your document and export
Something that confuses Windows users if they move to an Apple Computer is Save As vs Export.
OSX does it a little different, .. Save as only creates a duplicate pages document and does not convert the image. Where Export does create a new Document in whatever format you select.
Here is the final product
I have added this to our awards page. Though the rest of the awards and certifications were considerably harder to earn.